Som iværksætter er der rigeligt at holde styr, så hvorfor ikke gør det så nemt som muligt for dig selv og dine kunder samtidig? En af de smarteste måder at gøre din tilstedeværelse mere tilgængelig for kunderne på, er ved at tilføje online booking til din Wix-hjemmeside.
Lad os dykke ned i, hvorfor og nærmere præcis hvordan online booking kan være det perfekte træk for din virksomhed, uanset om du er coach, fotograf, eller noget helt tredje!

Gennemgang af Wix Online Booking
Klik på oversigten for at hoppe direkte til det relevante punkt for dig.
Se instruktionsvideo, hvor jeg gennemgår alle punkterne om Wix Online Booking
Tilføj Online Booking til din Wix hjemmeside
Hvis den skabelon du har valgt til din hjemmeside ikke allerede kommer med online booking installeret, kan du hurtigt klare det med få klik.
Gå til din Wix startside og find den sorte menubar i venstre side af skærmen.
Klik på Apps > App Market
Søg på online booking og vælg app'en Wix Bookings.
Klik på installer og gå til editor.

Vælg det rigtige Wix Abonnement
Det er gratis at installere Wix Bookings på din hjemmeside, men det kræver et abonnement, som også giver dig mulighed for at integrere online betaling.
CORE Premimum Plan
Hvis du har designet din hjemmeside med Wix Editor, har du mulighed for at vælge mellem 5 forskellige Premium Plans. Her bør du vælge Core, da den giver dig adgang til online booking og online betaling.
STANDARD Studio Plan
Hvis du har designet din hjemmeside med Wix Studio, har du ligeledes mulighed for at vælge mellem 5 forskellige abonnementer. Her bør du vælge Standard, da den giver dig adgang til online booking og online betaling. .

Forbind online booking med din Zoom konto
Til dig som bruger Zoom til dine gratis afklaringssamtaler, online møder og forløb, så kan det give rigtig god mening at spare tid ved at automatisere mest muligt af dit kundeflow.
Gå til din Wix startside og find den sorte menubar i venstre side af skærmen.
Klik på Catalog > Booking Services
Vælg den service du vil redigere.
Scroll ned til Locations
Tilføj Video Conference

Sælg gruppeforløb/kurser med online booking
Wix giver dig mange forskellige muligheder for at sælge dine services, så hvis du er blevet i tvivl om, hvor vidt du skal vælge en webshop, online kurser eller online booking, så er det helt forståeligt.
Online Booking egner sig til forløb og kurser, hvor dine deltagere skal mødes enten online eller fysisk på fastlagte datoer og hvor du ikke skal uploade en masse materiale til deltagerne forinden.
Opret gruppeforløb og kurser
Første gang du opretter et gruppeforløb går du til dit Dashboard.
Find den sorte menubar i venstre side af skærmen.
Vælg Catalog > Booking Service
Klik på Add a new service
Scroll ned til Courses og vælg en skabelon
Når du er inde på din service, scroll ned til Schedule
Klik på Add Session og her tilføjer du samtlige datoer.
Når du har udgivet din hjemmeside vil dine kunder kunne se alle datoerne inde på din serviceside.
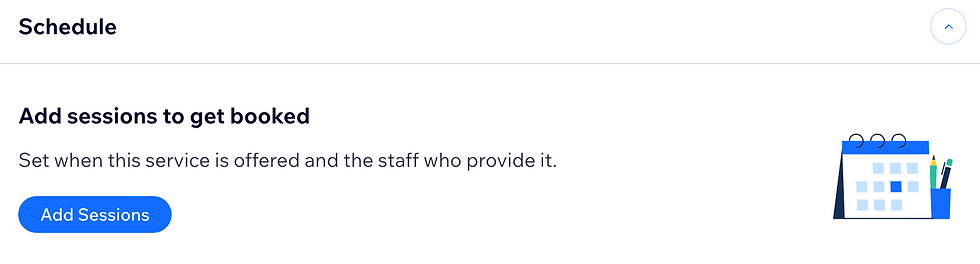
Opret flere lokationer til dine services
Hvis du som behandler er tilknyttet flere steder, som en af mine kunder, der har klinik både i Nordsjælland og København, så giver det god mening at oprette flere lokationer i dit booking system. Det letter din arbejdsgang og du giver dine kunder en bedre service.
Gå til din Wix startside og find den sorte menubar i venstre side af skærmen.
Klik på Settings > Business Info
Scroll ned til Location.
Hvis ikke du allerede har tilføjet din første Location, så start med det.
Tilføj bagefter din Second Location
Herefter skal du ind i Booking Service.
Vælg den service, hvor du tilbyder to lokationer.
Scroll ned til Locations og rediger.
Vælg Business Location og sæt flueben ved begge adresser.

Tag imod betaling ved online booking
Når dine kunder booker en session eller et forløb hos dig i din online kalender, kan du vælge om sessionen er gratis fx ved en afklaringssamtale. Du kan også vælge, at de skal betale med det samme online eller først ved fysisk fremmøde.
ONLINE Betaling med kort
Online Betaling ved booking, sikrer dig at salget bliver lukket med det samme og kunden vil være mere tilbøjelig til at møde op til sin bookede aftale, så du undgår afbud i sidste øjeblik eller udeblivelser. Online betaling sker via udbyderen Stripe, som nemt integreres med Wix.
Jeg har lavet en trin for trin guide til, hvordan du opretter online betaling med Stripe.
MOBILEPAY betaling via mail
Der er ingen tvivl om, at Mobilepay er en super god løsning til online betaling, da dine kunder oftere sidder med mobilen i hånden end deres pung. Wix og Stripe arbejder på et samarbejde med Mobilepay, men det er endnu ikke muligt. SÅ vi må være kreative!!
Du kan omgå det via den automatiske bekræftelsesmail, der sendes ud til dine kunder, når de har lavet en online booking. Det vil sige, at under den pågældende service, skal du vælge Offline Payment. I bekræftelsesmailen, skriver du at kundens reservation først er gældende, når du har har modtaget deres betaling på MobilePay Nr. xxxxxx
I næste afsnit viser jeg dig, hvor du ændrer teksten for bekræftelsesmailen.

Tilpas emailnotifikationer til dine kunder
Gå til din Wix startside og find den sorte menubar i venstre side af skærmen.
Klik på Settings > Booking Settings
Vælg Email & SMS Reminders
Scroll ned til Confirmation Email
Kør markøren henover, så kommer boksen Edit frem.
Klik på Edit og du kan nu redigere teksten.
Du skal ændre teksten i mailen separat for hhv Appointments og Courses.

Opsæt åbningstider for hvornår kunderne kan booke
Du indstiller din kalender med dine standard åbningstider og så har du altid mulighed for at redigere disse løbende ved særlige lejligheder inde i din Kalender.
Gå til din Wix startside og find den sorte menubar i venstre side af skærmen.
Klik på Settings > Booking Settings
Vælg Default Hours
Indstil dine tider, du kan sagtens vælge to tidsintervaller på samme dag.

Du er mega sej! Og på vej til at blive tech savvy
UUhaaa det var et langt blogpost om Online Booking! 😄 Stærkt gået hvis du har hængt på fra toppen af! 💪 Og hvis du hoppede lidt rundt og fandt svar på lige præcis det ene spørgsmål som du sidder med, så endnu bedre! 💗
Og hvis det stadig driller....
Så lov mig, at du ikke slår dig selv i nødden. Der er så utrolig meget nyt, som vi hele tiden skal mestre som iværksætterinder. Kæmpe cadeu til dig for overhovedet at begive dig ud i det tekniske hjemmeside univers. 😄 🙌
Jeg sidder klar til at hjælpe dig
Så send mig en mail på tine@bihlet.com hvis du har et spørgsmål og ellers hop ind og køb et Wix Support Klippekort, så sparer jeg dig for hovedpinen og dine kunder vil kunne booke hos dig i morgen. 😃
Rigtig god fornøjelse,
Og velkommen i klubben for super seje Wix Kvinder 😃
Hilsen Tine 💗

Comments